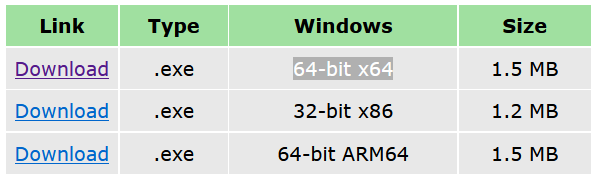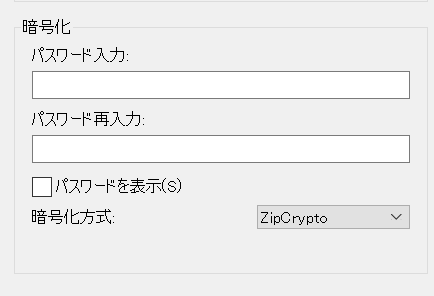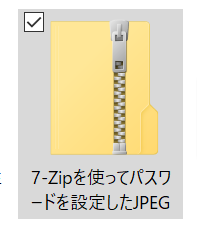Terminalで間違ったcommandを入れてしまったら
Ctrl + C
で強制終了
CentOSが真っ黒で動かない時
Resetボタンをおせ

mkvをMP4にする方法 重い動画を軽くする方法

- 動画をHand Brakeにドラッグアンドドロップ
- FormatをMP4にする。
- Presetを軽くしたいなら数字小さいものに変える。
- 下のBrowseをクリックしてMP4になった動画をどこに保存するか選ぶ
- 上の緑のStart encodeクリック
パソコンにキーボードをつないではずしたら、パソコンのほうのキーボードが使えなくなった。「L」をおすと「3」になる。もしくは「L」を押すと「り」になる
パソコンにキーボードをつないではずしたら、パソコンのほうのキーボードが使えなくなった。もしくは
「L」をおすと「3」になる。
① パソコンにキーボードをつないではずしたら、パソコンのほうのキーボードが使えなくなったら、やることは1つ
NumLk キーをおす
これだけ。
②「L」を押すと「り」になる
Alt + カタカナ/ひらがな/ローマ字 ボタンを同時に押す
電子署名で契約を締結する方法【みんなの電子署名】
「みんなの電子署名」の使い方を分かりやすく解説!! 簡単に電子契約&契約書管理
みんなの電子署名の使い方|文書の作成~外部署名者へメール到達確認を送るまで
-
ホーム画面の真ん中にある新規作成ボタンをクリック

電子署名にしたい文書のPDFをアップロード

『参照』を押してアップロードするファイルを選択。そして『次へ』をクリックします。
『情報入力』画面で情報を入力していく
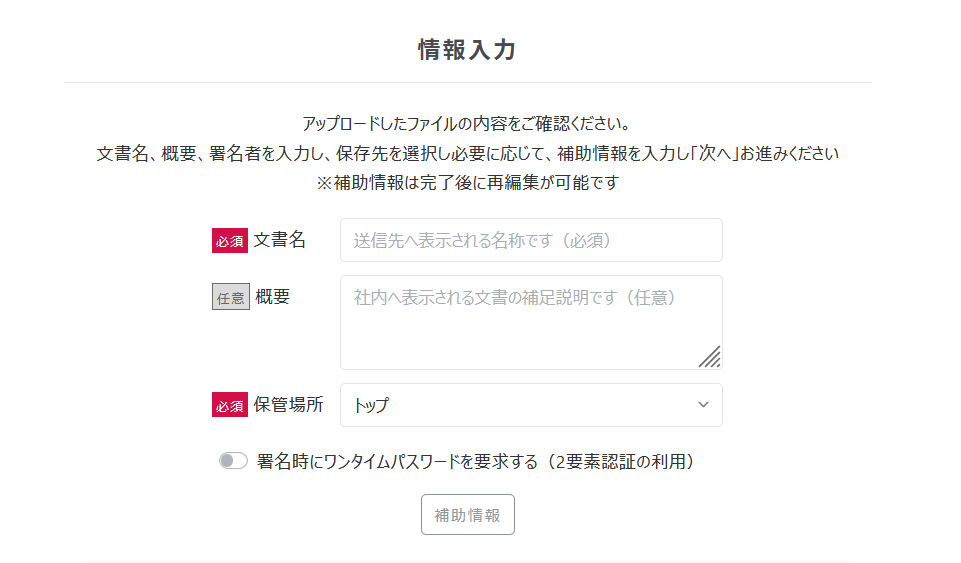
入力した概要が表示されている。右側の文書は間違いがないかチェック。

承認者の設定・・・いる場合は書く。 個人事業主など一人で経営してる場合は承認者はいらず、署名者のみでOK。 署名者・・・部署ある場合は入力。ユーザー名もプルダウンから選ぶ
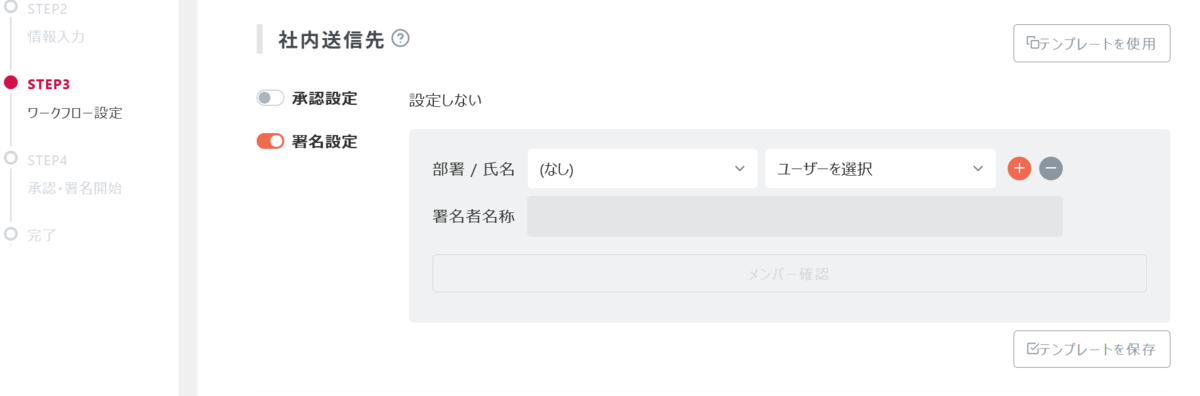
社外に署名依頼をする場合は社外送信先を設定(契約締結者の保護者の情報)

署名者名称と送信先名が一緒の場合は同じ名前を書く。(保護者名) コメント・・・「○○についての契約書を送らせて頂きます。電子署名をお願い致します。」などと記入。 アクセスパスワード・・・任意。設定してもメールには表示されないため、個別で送る。セキュリティを高める事ができる。忘れないようどこかにまずはメモしておく これにて設定は完了。 『次へ』をクリックし、最終確認を行う。
これが表示されても無視して、『閉じる』クリック

- 確認してから赤い『メール確認』ボタンを押す。

『はい』をクリック 『保存して終了』をクリック 相手からの到達確認を待つ

「メールが正常に到達した事を先方へお知らせするために、下記の URLにアクセスしてください。」というメールが社外署名者へ届く。 URLの有効期限は72時間。なので早めにクリックしてもらえるよう相手先に連絡する
先方がメール到達確認メールのURLをクリックすると、『みんなの電子署名』から「メール到達確認が完了しました」とメールが来る。

『みんなの電子署名』にログインし、ホーム画面の「作成中」にある文書をクリック。内容を改めて確認しながらSTEP2の「次へ」ボタンをクリック。 STEP3ワークフロー設定も問題なければ「次へ」をクリック

すると到着確認前は出てこなかった「送信する」ボタンが右下に出てくるのでクリック

設定完了。依頼メールが送られる。「戻る」ボタンクリックする。
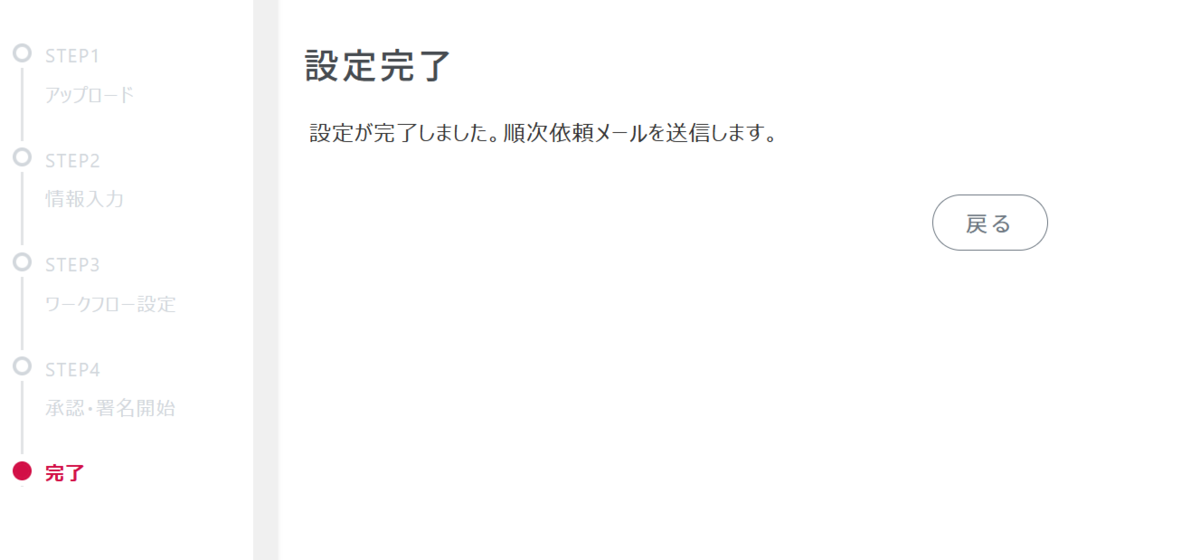
ホーム画面に戻り、「要対応」欄に文書が移行し、ステータスは「署名待ち」になる。
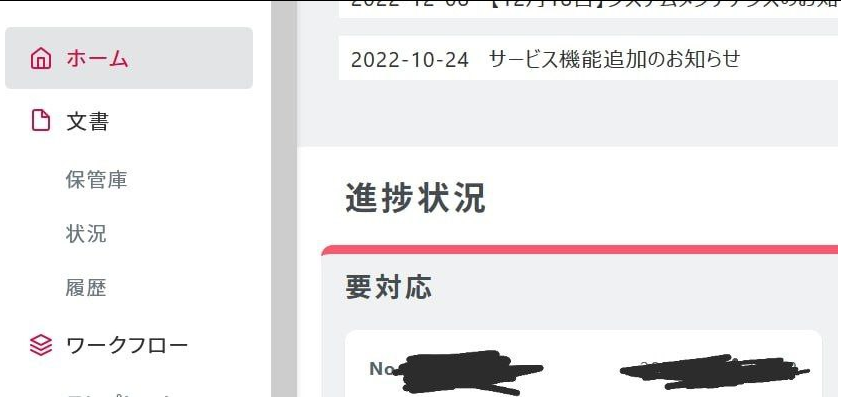

メールが『みんなの電子署名』からくる。メール内容に「下記URLで文書をご確認の上、署名の可否をご判断ください」とあり、URLがあるのでそのURLをクリック。

『みんなの電子署名』の画面に移り、「文書への署名」ページに行くので『却下する』か『署名する』を選ぶ。
 ステイタスは「社内署名中」
ステイタスは「社内署名中」

署名パスワードを入力し、『署名する』をクリック。パスワードは送られてきたメールに記載されている。
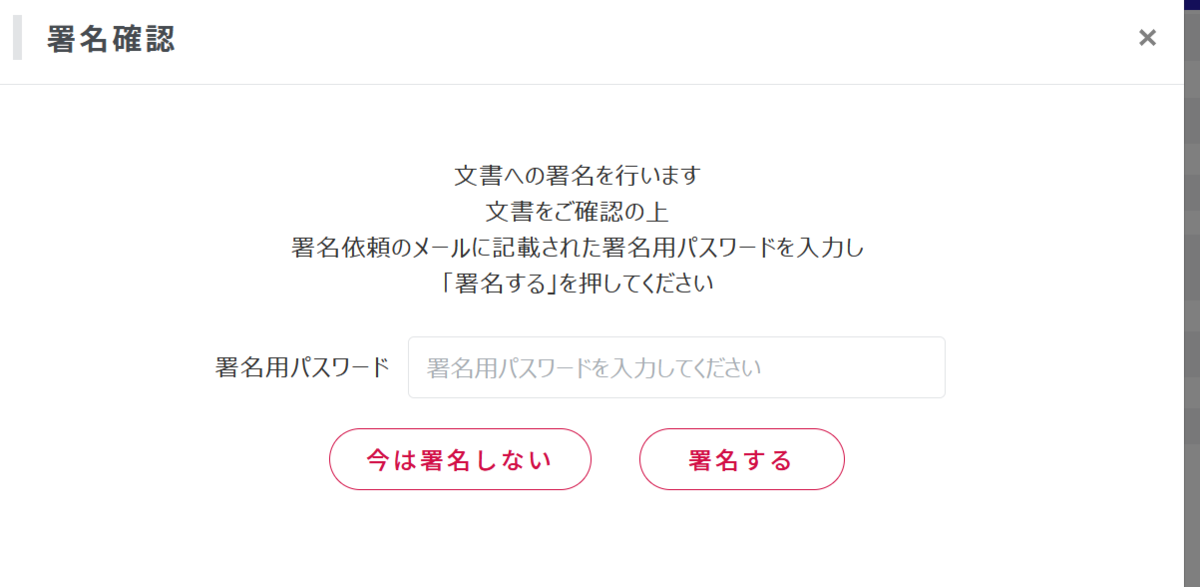
完了。『閉じる』ボタンをクリック。
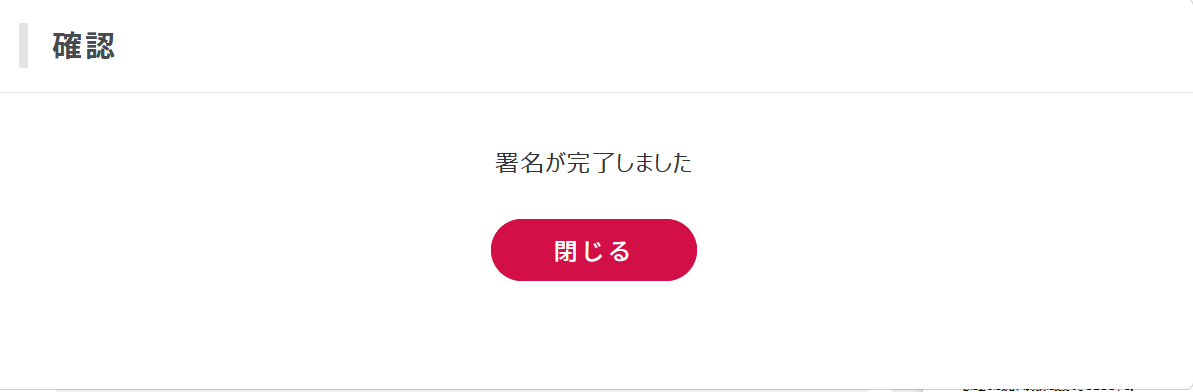
ホーム画面のステータスが「社外送信待ち」に。
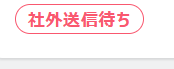
社外送信待ちメールが来る。「下記のURLで、社外への署名依頼送信を実行してください。」とあるのでURLクリック。

ホーム画面の「要対応」のなかにある「社外送信待ち」ステータスの文書をクリック。
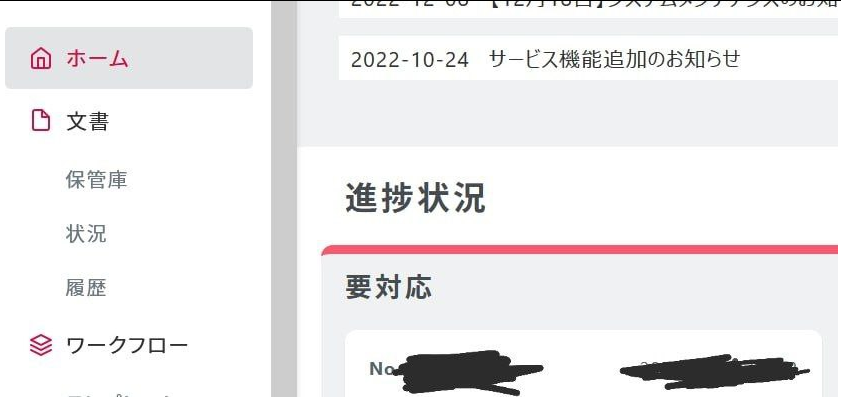
社外への署名依頼の送信を行うため、「送信する」ボタンを押す。
「よろしいですか?」と出たらもう一度『送信する』をクリック。
自動的にホーム画面に戻り、「進行中」のなかの「社外署名中」にステータスが変わる
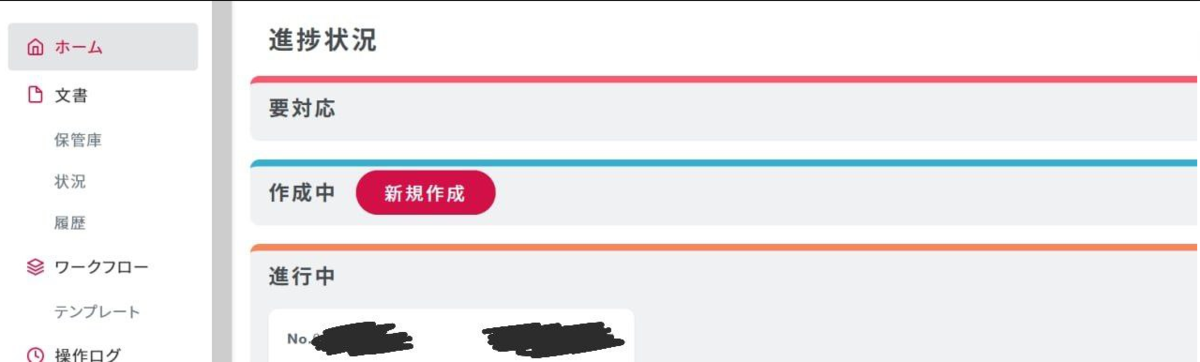

アクセスパスワードをメールで送る
メール送信用雛形
件名: 電子署名のアクセスパスワードをお伝えいたします【〇〇会社】○○様 平素よりお世話になっております。 〇〇です。 メール到達確認メールへの迅速なご対応ありがとうございました。 電子署名手続きのメールを送らせていただきましたが、届いておりますでしょうか? アクセスパスワードは 〇〇○○ となります。 ご確認お願い致します。
『文書名』・・・送信先にも表示されるもの。 例:「○○○についての契約書」
『概要』・・・任意入力なので空白でも大丈夫です。外部には送信されず、社内での文書の見分けのために利用する。 例:「お客様の名前」『保管場所』・・・どこでも良い。デフォルトでは『トップ』と表示されている。ユーザー情報からデフォルトの変更も可能。
『補助情報』・・・任意のため、後からの編集も可能。契約締結日、契約開始日、契約終了日を書く
『次へ』をクリック。ワークフロー設定の画面に移る。